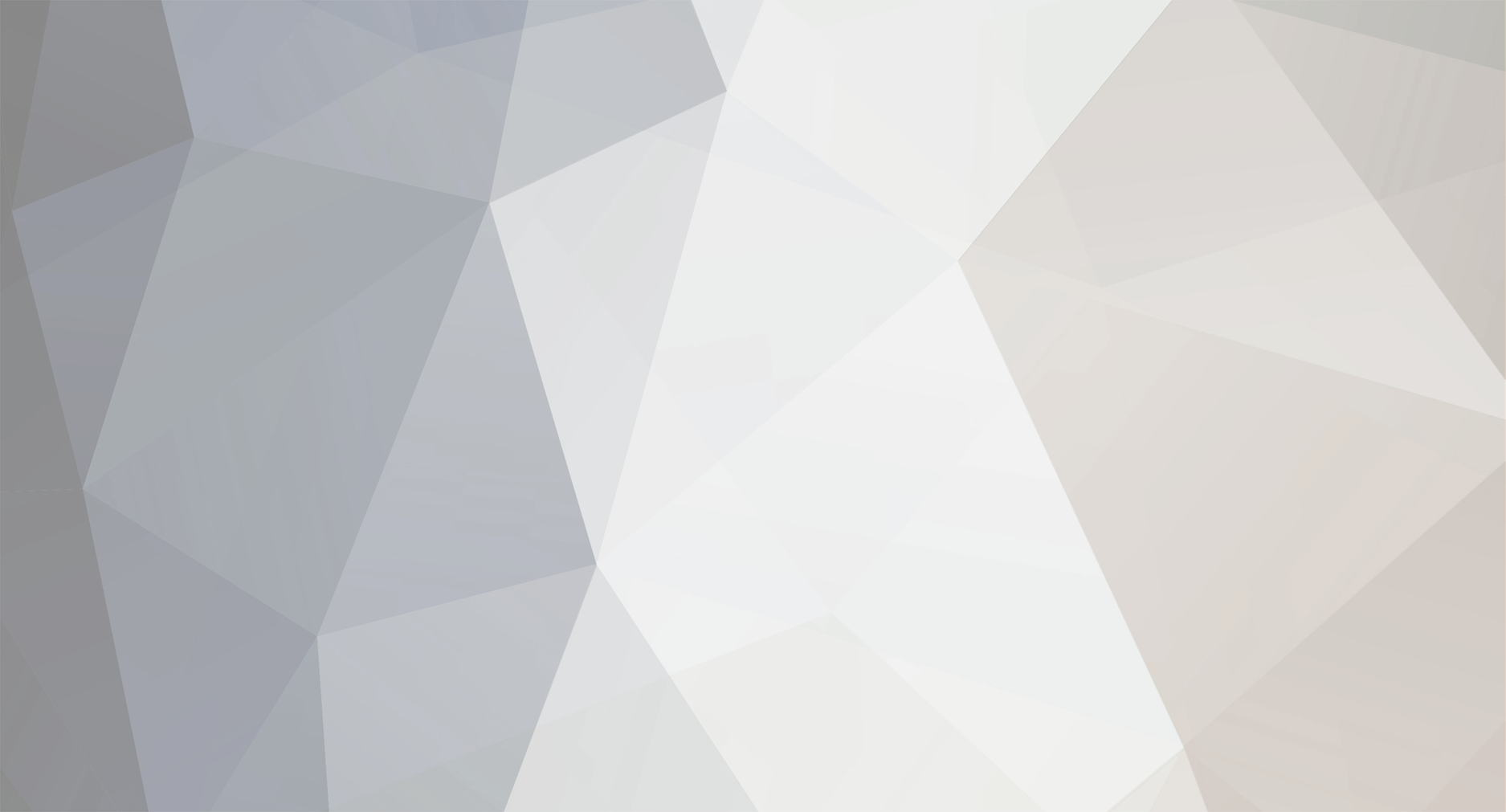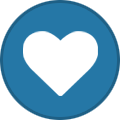cbox
-
Posts
10 -
Joined
-
Last visited
-
Days Won
1
Stolen Ruby last won the day on March 29 2015
Stolen Ruby had the most liked content!
About Stolen Ruby
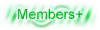
- Birthday 03/23/1994
Profile Information
-
Gender
Male
Contact Methods
-
Skype
Stolen.Ruby
Stolen Ruby's Achievements

Apprentice Grade 2 (3/44)
6
Reputation
-

Creating ContentImage.xbx and ContentMeta.xbx Files for Halo 2 DLC
Stolen Ruby replied to Stolen Ruby's topic in Tutorials
The image file is just what is displayed on the xbox dashboard when browsing game saves and content. It can be any bitmap image that is 60x60 pixels. -

Creating ContentImage.xbx and ContentMeta.xbx Files for Halo 2 DLC
Stolen Ruby replied to Stolen Ruby's topic in Tutorials
You still have to install them properly. You can do this by using a DLC installer disc, or, if you're running debug bios on your xbox, by clicking the "Test on Local Xbox" option on the Action menu of XLAST. -
Let's do this, guys! http://omg.wthax.org/2244.jpg
-

Creating a Halo 2 DLC Disk to Install Project Mimesis Maps
Stolen Ruby replied to Stolen Ruby's topic in Tutorials
Excellent news! I'm glad my work is finally getting used -
This tutorial will explain the process of creating the ConentImage.xbx and ContentMeta.xbx files for your Halo 2 DLC. A ContentImage.xbx file, as the name suggests, is an encoded image file that is used as the DLC icon on the Xbox dashboard. And a ContentMeta.xbx file contains the information that the Xbox needs to load the DLC, such as a list of the files and their signatures. This tutorial will be very long and tedious, however creating these files is a necessary step for creating Halo 2 DLC. Things you will need for this tutorial: A map file (This could be one that you have created yourself or one that you have downloaded. I will be using Long Night)A patch_v3.lvl file that contains your map and its signature (Creating patch_v3.lvl Files)Xbox Live Authoring Submission Tool (XLast) which is included in the Xbox Development Kit (XDK) I will not be including a download link to the XDK or XLast. But for reference I am using XDK version 5933. Now on with the tutorial. Step 1 Create a new folder and place your map and patch_v3 inside. This is not required but it helps to keep things tidy. http://i.gyazo.com/9cd24645f74abc0488bb80302f1cc311.png Step 2 Open XLast. In the top left of the window, click “File†then “New†(or press Ctrl + N). You should then see the following screen. http://i.gyazo.com/1bdb77ead7cfc99f2b0ccc9a14431db2.png Select “Content Package†and click “OK†Step 3 You will now be presented with the “New Content Package Wizard†http://i.gyazo.com/8bad838733d12771ef14c3eb05bf37e0.png Click “Next >â€, and then you will see the following screen http://i.gyazo.com/098b1c688df04de2fa7f861e2802af93.png Step 4 You will now need to fill in the details about your content. Start by giving your DLC a name. Do this by typing its name in the “Content Package Name†field. I will be naming mine “Long Nightâ€. In the “Project Directory†field below, click the “…†button located to the right of the field. This will prompt you with a directory picker. Create a new directory for your project. I named my directory “Long Night XLast†http://i.gyazo.com/88008ae9abba6f4d6b0e7c7ddbfd6ceb.png Click “OK†For the “Title ID of Game†field, enter “4d530064â€. Now, for the “Publisher Offering IDâ€, enter 7 (seven) hexadecimal characters of your choosing. Hexadecimal is 0-9 and A-F. I typically start it with “0†to keep things uniform. I will be entering “0987123â€. For the “Activation Dateâ€, choose a date that is either the current date or earlier. And lastly, for the “Dashboard Icon Bitmap†choose a bitmap file that is 60x60 pixels. I will be using the LOLWUT Pear (because why not?) With all of these fields filled in, you should see something like this: http://i.gyazo.com/b1178733187860bce76d7a7b3671d087.png Now click “Next >†again. Step 5 You will now reach the “Publisher Flags†part of the wizard. It will ask you if your content package is compatible with all versions of the title ID (Halo 2), select “Yesâ€, and click “Next >†again. http://i.gyazo.com/c139d1e7895c1637991499a3cbc094a1.png Step 6 You will now be asked to choose which languages to support. This does not mean that your content will not work on the languages that are un-checked. Leaving a language un-checked will mean that if your console is of that language it should use the default values. My advice is to un-check all of them (unless you really want to enter the text for all of the languages). http://i.gyazo.com/f2cb6e981e61d267abb999587bfefdb1.png Click “Next >†again http://i.gyazo.com/1ee1d68e8ccbee508329ec770b4033ce.png Now you need to fill in the “Display Settingsâ€. Enter your content’s name in both of the “Display Name†fields. (I will enter Long Night). For the “Icon Bitmap†choose your icon again. Then in the “Description†field, enter a description of your choosing. (I’m just going to enter “It’s going to be dark foreverâ€) Then click “Next >†one last time http://i.gyazo.com/f25bf886477845cd38445d6f04633f96.png And finally click “Finish†Step 7 If you have followed everything correctly so far you will see something like this: http://i.gyazo.com/4d458b46b744e51fd80c1bd0062afdd9.png Right click on the “Contents†folder, and click “Add File…†http://i.gyazo.com/6f533c942ee433cfa51ad877113a6494.png Locate the folder that you put your map and patch_v3 files in, and add both of them. http://i.gyazo.com/866022928cccab1014250130587dc848.png Your files should now be shown in the contents folder to the side of the window. http://i.gyazo.com/b223967a49687d0bab9da79fe8056b93.png Step 8 Choose “Action†at the top of the screen, and select “Build for DVD†and wait for it to complete. http://i.gyazo.com/d2fc3a24f32ecc43dc621a74512469c0.png If everything worked there should be some newly created files in your Project Directory that you created in step 4. http://i.gyazo.com/da10a90af6a43b67f6c8c4bcfb86e4f3.png In the “Offline†folder there will be: your map file, your patch_v3 file, your newly created ContentMeta.xbx file, and your newly created ContentImage.xbx file. Complete I hope everything was clear, but feel free to ask questions if things are still unclear. This tutorial is number 3 of my 4-part tutorial for creating Halo 2 DLC. Once the fourth piece of the tutorial comes out creating Halo 2 DLC will be simple.
-

Creating a Halo 2 DLC Disk to Install Project Mimesis Maps
Stolen Ruby replied to Stolen Ruby's topic in Tutorials
The link should be fixed now (hopefully). -
Things you'll need: Halo 2 DLC Disk Creator V2Map PackagesDownload the DLC packages that you want to include. The map packages that I have included are all the maps that I have from Project Mimesis V3 that I found on my Xbox. The file type that the application uses is RXC. RXC is a Zip file with a different file extension, but to avoid confusion of files, changing it seemed like a good solution. 1) Open Halo 2 DLC Disk Creator V2. http://i.gyazo.com/5a8809e68bfc041e41d3cf714c082ad2.png 2) Click the "Add" button, and with the file picker add your map package to your DLC list. [Repeat this step for all of the packages you want to install] http://i.gyazo.com/34a5c40129406a1c6cf41703783a8fbe.png 3) When you have your complete list, select "Export As Folder...", create a new directory and select it. You will be prompted to include the Halo 2 updater; if your Halo 2 isn't above version 1.0 you'll need the updater. http://i.gyazo.com/f5bb51dcd51108a02c6447a9f7b950f5.png 4) To install the maps to the Xbox, you can either burn the newly created DLC folder to a disk, or transfer the folder as an app to your Xbox. It's really up to you. Once you run it on your Xbox you'll see your list of maps with an update/install option. Install all the maps you want to have on your HDD. http://i.gyazo.com/1c3cb1490c5d3d00f93de8135de9a3b0.png And that's it! When you go on to Halo 2 you should have all of your selected DLC. If you don't see your maps on Halo 2, you may need to update to V1.5. http://i.gyazo.com/3ecb849d9014efedaac0a4a485e4f153.png I will be writing up a tutorial soon about how to create new DLC with your own maps. Until then I hope you will all enjoy being able to use Mimesis maps on a vanilla copy of Halo 2. (Map Packages link updated. Part of the link was cut off)
×
- Create New...