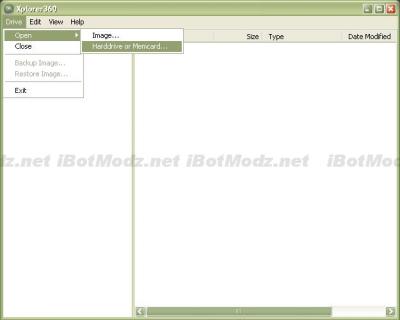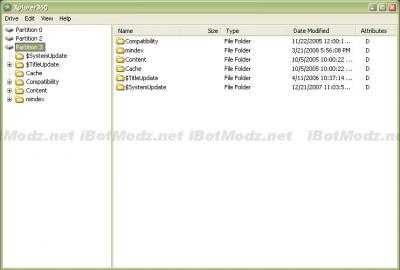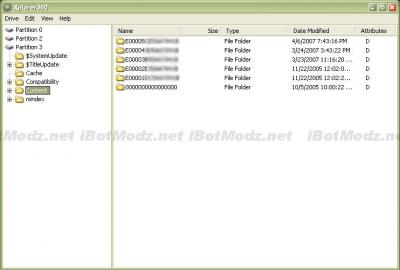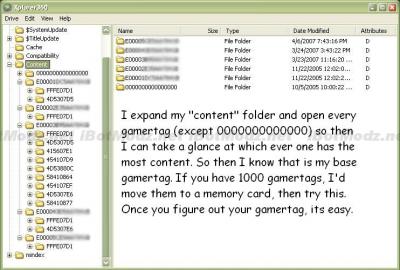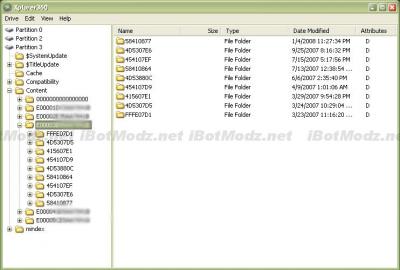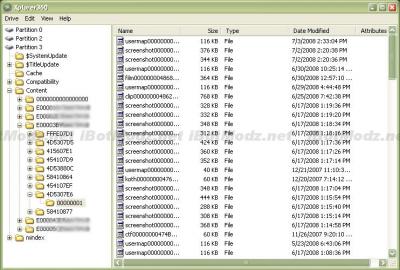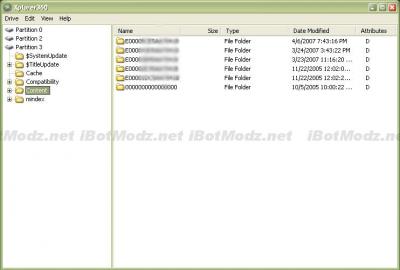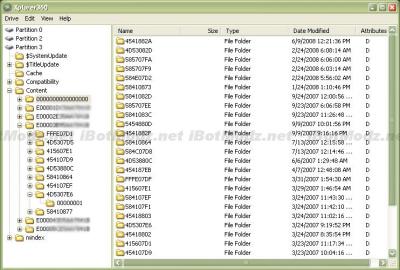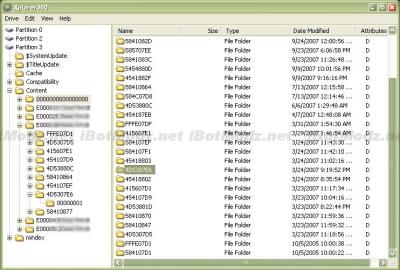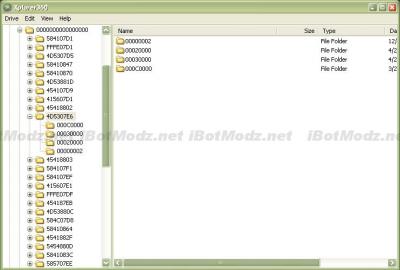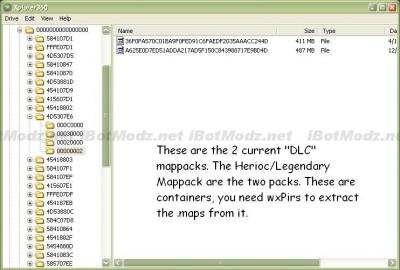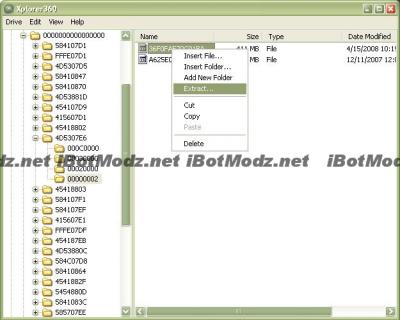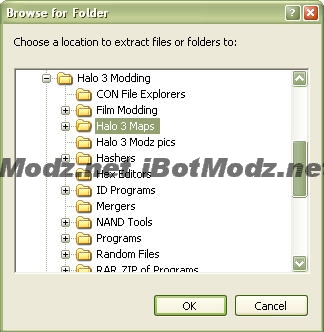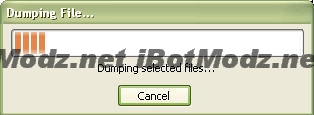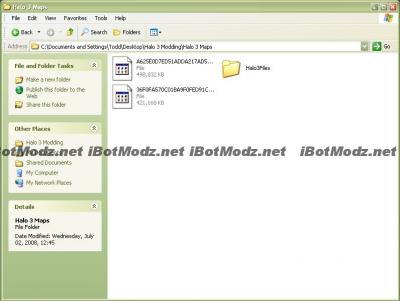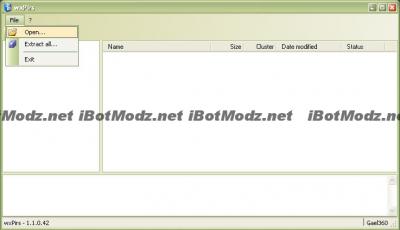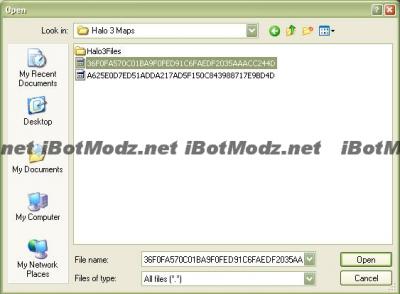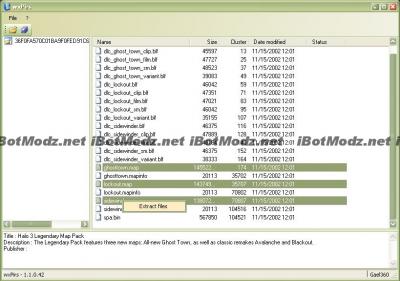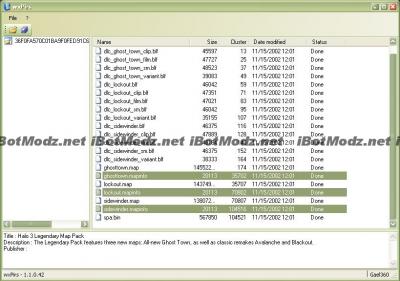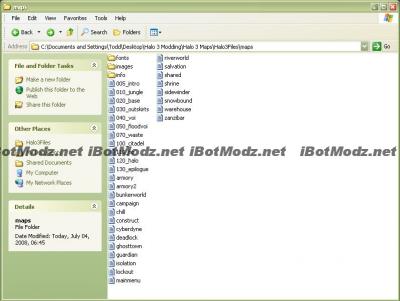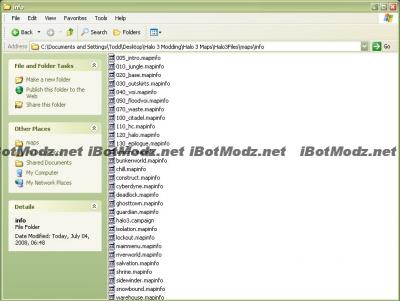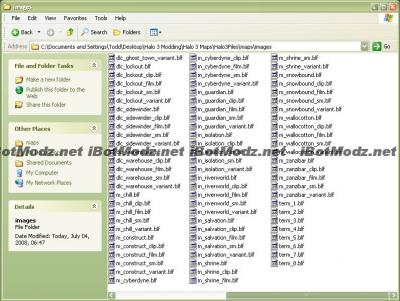Wiring Subs To A Car
Add subwoofers to get more boom in your music.
Do you want to have them cars that you hear BOOM BOOM BOOM when driving by? This tutorial will make your hair bounce off your head when you add these bad boys.
What you need:
- A box with subs in it. (Craigslist usually has great deals)
- An amplifier preferably over 800 watts.
- An amp wiring kit. (Walmart has one for $23 http://www.walmart.c...n-Kit/11968851)
- An after market head unit (aka radio)
- Some 16 gauge speaker wire.
Installation steps:
- Install your head unit. (not covered here)

2. Run your remote wire along with your RCA's (red and white audio wires) from the back of your head unit to your trunk tucking under your panels or carpet. Let the ends of these wires just sit in the trunk for now.
3. Now, here is the hardest part of the installation, the power wire (long red thick wire). Your going to pop your hood and look for a hole through your cars firewall so you can fish the wire through into the interior of the vehicle. I can't really post a pic for this as its in different places for every car. You'll find one usually behind the battery and it can easily be fished through with a hangar. After it's through run it just like you ran the RCA's and the remote wire. Make sure the remote wire and power wire are on one side of the car and the power wire is on the other. This will prevent any static in the music.
4. Now the hard parts are over. Go in your trunk and bolt your amp somewhere secure. It's usually best on either the sub box or the back of your seats.

5. Now get your ground wire (looks like the power but shorter) and find a secure bolt in your trunk somewhere to mount it underneath. I've circled a general location below.

6. Hook all the connections up to your amp's corresponding terminals. Along with speaker wire for your subs.

7. On the sub end, hook the speaker wire corresponding with the color. (Red = positive ----- Black = negative)
8. Bolt the subs down with a few screws and maybe an "L" shaped bracket.

9. Everything should be hooked in but the last step is to go back to your hood and connect your power wire to the positive end of the battery.

10. Go turn on your car and set your head unit's bass up! And listen to it bang. Your trunk should look like so:

- Curtis, .Slack♠, SotG Caboose and 5 others like this


 Posted
Posted

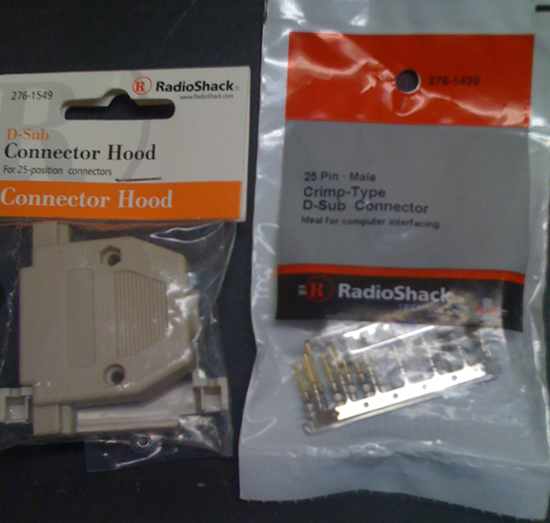
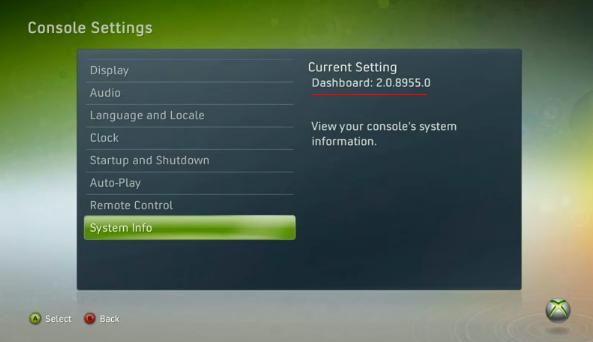
 Posted
Posted

















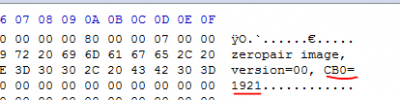

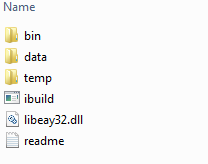

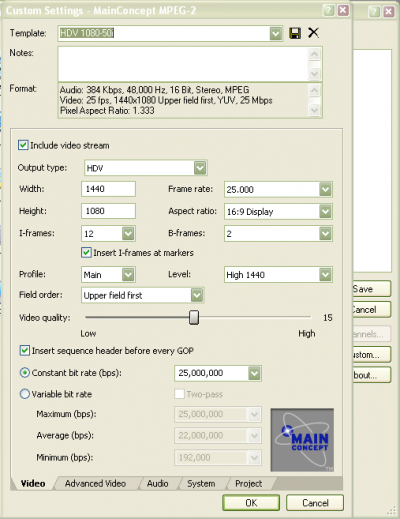


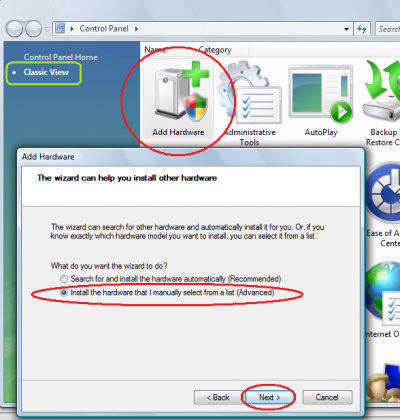

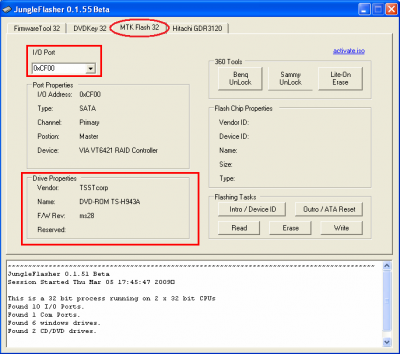
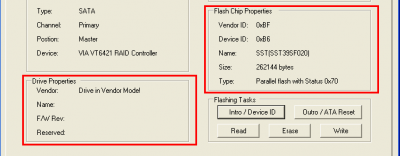
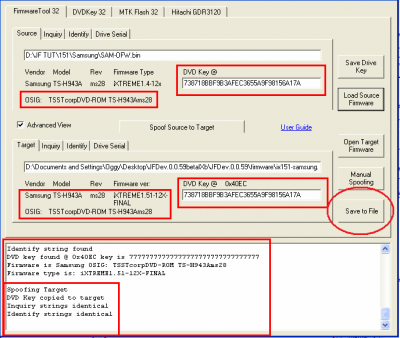






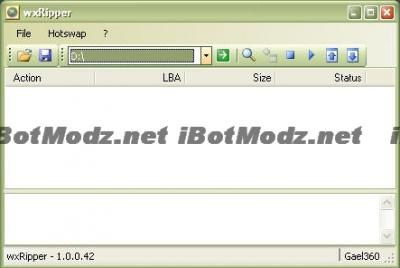










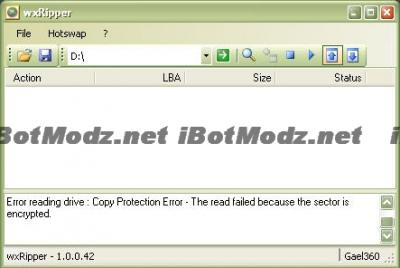
 Posted
Posted
 Posted
Posted